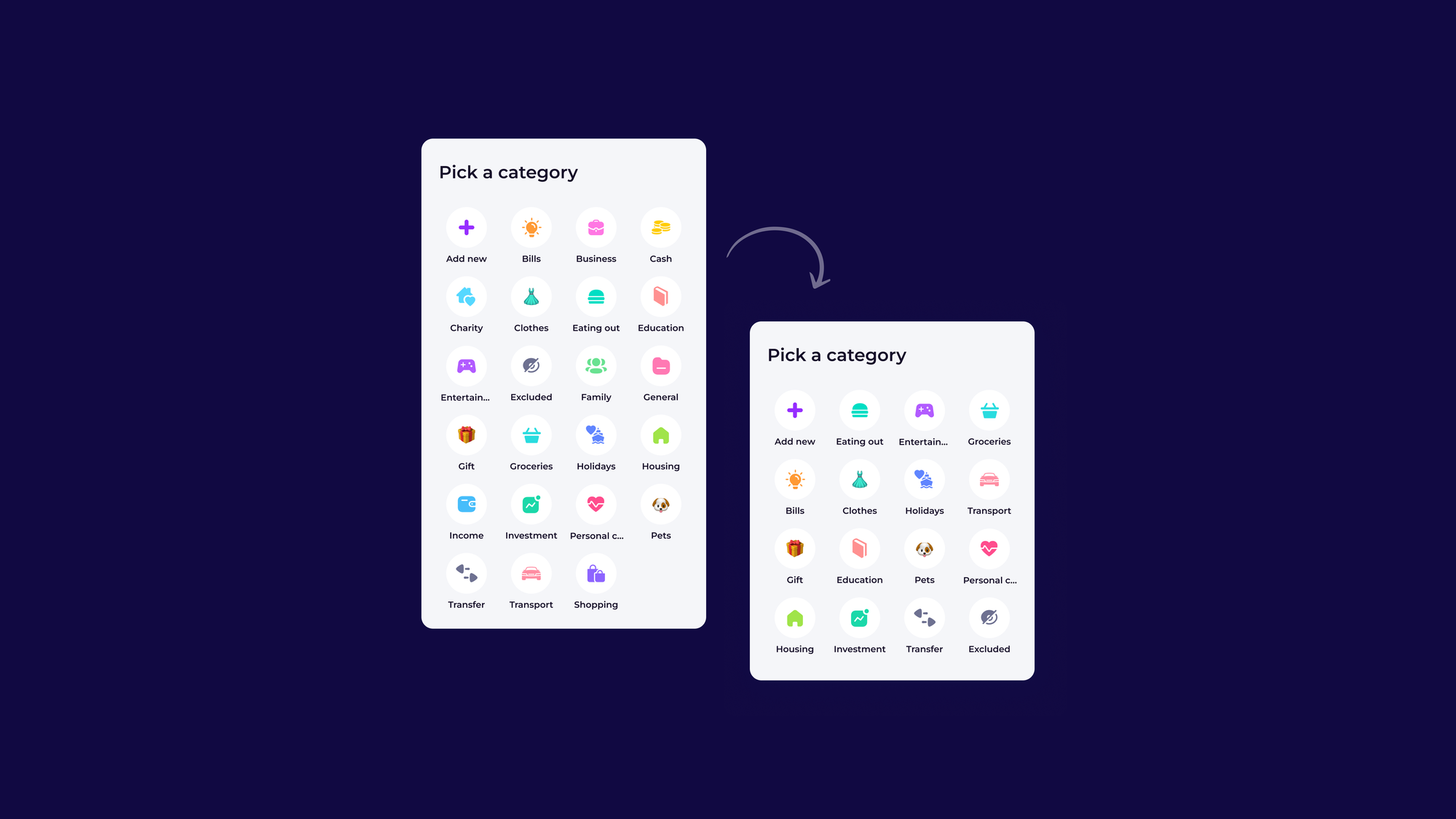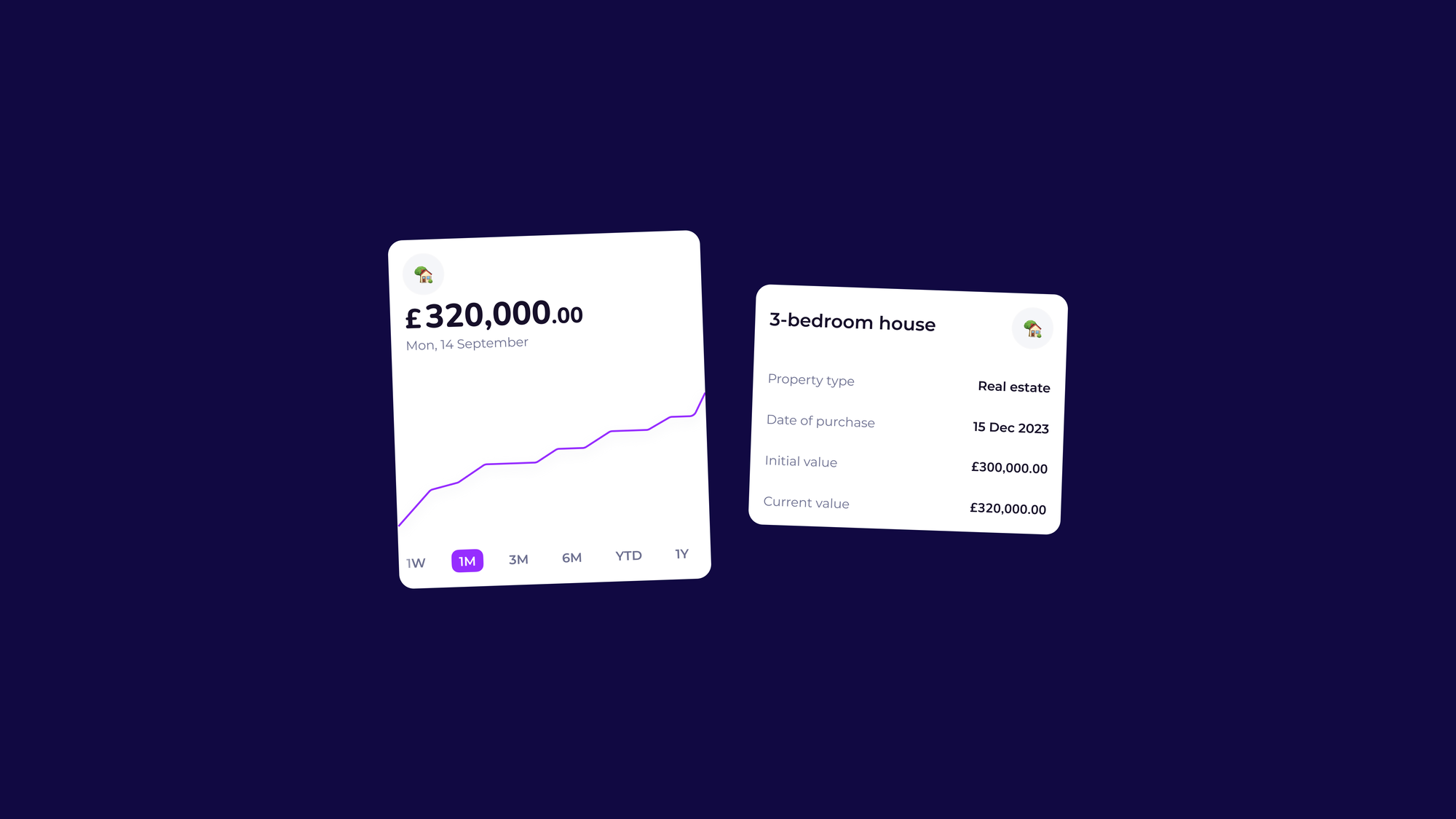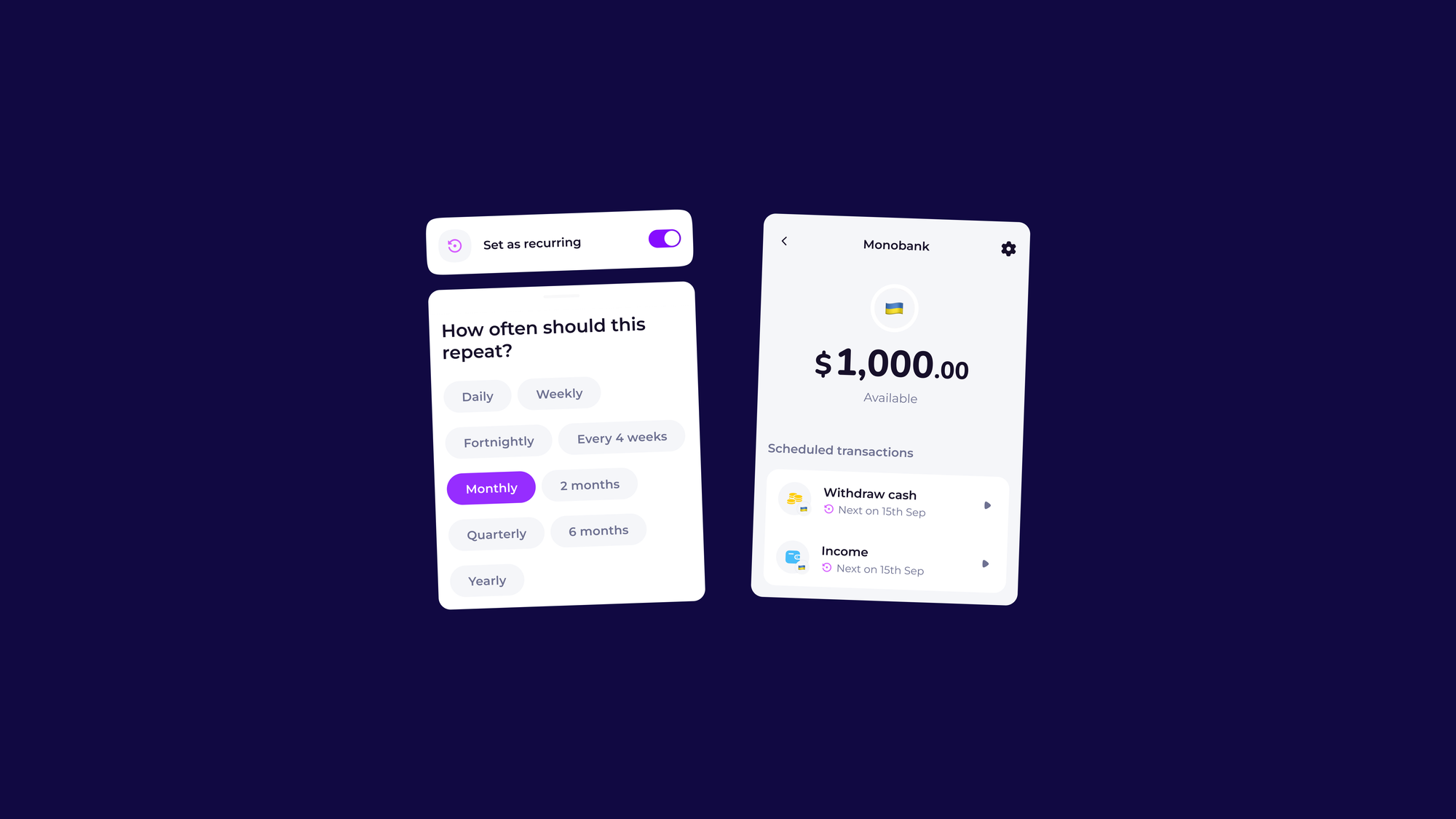FEATURED ARTICLE
Emma Features: How To Unlock All The Emma Quests

Rebekah May
January 7, 2021 •11 min read
TABLE OF CONTENTS
Section 1 - Get Started:
Section 2 - Become A Ninja:
Section 3 - Master Your Accounts:
Section 4 - Emma Like A Pro:
Section 5 - Save Money:
Summary
Emma Quests were created to help teach you how to use different Emma features. Each Quest guides you through different Emma features and ensures you’re getting the most out of the app.
To access the Emma Quests, click on the "More" tab and then click on "Quests". Once you've completed the Quest, you'll notice that the logo changes from a grey padlock to a fun and colorful emoji. You can track your progress by viewing the percentage completed at the top of the Quests screen.
There are five sections in Emma Quests that we're going to talk through now; getting started, becoming a ninja, mastering your accounts, becoming an Emma Pro, and saving money. Let’s take a look at each of these in more detail!

Section 1 - Get Started:
1. Set Total Budget
Having a budget is an excellent way of keeping control of your finances. It helps determine how much money you can spend each month, and ensures you aren’t spending more money than you’re earning.
To unlock the Total Budget Quest, head to the Analytics tab. Once you’ve worked out how much money you can spend in one month, click through to the budget section where you can enter your total budget.
2. Set Budgets By Category
Once you’ve set a total budget, you can then consider if you want to set budgets for individual categories. This means allocating a set amount of money to spend on transport, groceries, shopping, bills and so on. A lot of people find that setting budgets by category helps them stick to their total budgets.
To unlock the Budgets By Category Quest in Emma, go to the Budgets section in the Analytics tab and enter your spending limits for each category. As you spend throughout the month, you’ll notice that we show you how much money you have left to spend in each category.
3. Subscriptions
Over the last few years, the amount of subscription services available has increased dramatically. You might now be paying for multiple streaming services, food delivery boxes, dating sites, beauty boxes, and so on. Keeping track of all these payments isn't easy, which is why we added a dedicated section to subscriptions to our list of great Emma features.
To unlock the Subscription Quest head to the Feed tab and scroll down until you see the Subscription section. Simply click on "See All" and the Quest will have been completed.

4. Invite 1 Friend
Emma wouldn’t be where it is today without your help. Inviting your friends to join Emma helps us grow and gives us more opportunities to improve the app.
To unlock the Invite A Friend Quest click invite and select anyone from your contact list. They’ll be sent a special link connected to your account so we’ll know how many people you have invited. Keep an eye out for special promos too, as occasionally we offer cash incentives for inviting friends to join Emma!
5. Upload A Picture
To help make your Emma account more personal, we’ve added the option to upload a picture. To unlock the Picture quest, simply go to the “More” tab, click on the logo next to your account name and select a profile picture.
6. Play The Quiz
Every Saturday you have the chance to win money by taking part in the Emma Quiz. Each week we ask a range of multiple choice questions, covering all sorts of topics from world leaders to biscuits.
To unlock the Quiz Quest all you need to do is take part in the weekly quiz. Make sure you don’t miss out on this great Emma feature by going to the “More” tab, clicking on the settings cog in the top right corner, and opting into the quiz notifications.
7. Check Your Report
One of our favourite Emma features is our weekly spending reports. These reports provide valuable insights into how you’ve spent your money during the week. We’ll show you how much money you’ve spent, what day you spent the most, which category you’ve spent the most money on, and even which merchant you’ve visited the most.
To unlock the Report Quest all you need to do is open your weekly report. Again, you can opt in to receive notifications about the report by heading to your settings.

Section 2 - Become A Ninja:
1. Edit A Category
Every time you spend money, we group your spending into set categories. On occasion, you might want to change the category that we’ve selected for you. For example, you might buy an item of clothing from Tesco. Emma is likely to categorise this as groceries, but you might prefer to group this transaction under the shopping category.
To unlock the Category Quest head to your recent transactions, and amend the category of one transaction. For more information on amending categories, make sure you visit our FAQ page.
2. Add A Note
Adding notes to your transactions can really help give context to your spending. We find that notes are especially useful when you have a lot of similar transactions from one merchant. For example, if you’ve bought multiple things on Amazon lately you can add a note to each transaction to help you remember what the particular spend was.
To unlock the Note Quest click into a recent transaction and click “Add a note”. You’ll then see that the quest has turned from a grey padlock to a colorful emoji.
3. Add A Tag
Tags are a really useful way of separating transactions into more detailed groups than categories can currently provide. For example, your transport category might include transactions from trains, planes, petrol stations and buses. You could use tags to separate each of these travel types into their own group. You could then use the “What Did I Spend” feature to summarise how much you’ve spent in each individual tag.
To unlock the Tag Quest, click into a recent transaction and click “Add a tag”. Again you’ll notice the quest has turned from a grey padlock into a colorful emoji, highlighting that you’ve completed the quest.
4. Upload A Receipt
If you’re looking for a way to track expenses, then you need to try our receipt feature. This feature lets you upload a picture from your library, or take your own photo of a receipt, and attach it to a certain transaction.
To unlock the Receipt Quest, click on a transaction and scroll to the bottom where you’ll see the “Upload a receipt” button.
5. Change A Transaction Date
From time to time you might want to change the date of a transaction. For example, if you buy a ticket to a festival that isn’t taking place for a few months you might want to change the transaction date to the month of the festival.
To unlock the Transaction Date Quest, click into a transaction, click on the three buttons in the top right corner and select change date. Here you can change the date to a time in the future, or in the past.
6. Change A Transaction Name
If you’re an Emma Pro user you have the option to change the name of a transaction. You might do this if the name provided by the bank isn’t sufficient. Or you might just prefer to choose a name that makes more sense to you.
To unlock the Transaction Name Quest, click on any transaction and select the “Rename” button.
7. Split A Transaction
Another Quest that Emma Pro users will see is the Split Transaction Quest. This feature lets you take one transaction and split it into multiple transactions. This can be particularly useful if you have a yearly payment that you’d like to divide across the year. It can also be used if you’ve bought items across multiple categories in one transaction that you'd like to split out - e.g. you’ve bought clothes, food, homewares, pet items in one Tesco transaction.
To unlock the Split Transaction Quest, click on any transaction and select the “split” button.
8. Submit A Transaction Logo
Occasionally you might see that a transaction has its logo missing. In most cases this happens when you shop at smaller independent stores. We like to keep things looking aesthetically pleasing, so we’ve given you the opportunity to add your own logo.
To unlock the Logo Quest, click on a transaction and click through to where it says “improve the logo”. If the retailer has a Twitter account, add their handle and Emma will automatically update the logo to match their Twitter picture.
9. Rate Emma
The last Quest in this section is the Rate Quest. Leaving a review for Emma helps us understand what you think about the app, and is a great source of feedback for us to continually improve. Reviews also help boost our presence, helping other users find our app!
To unlock the Rate Quest, click through to leave a review on either the App Store or Google Play!

Section 3 - Master Your Accounts:
1. Check Your Net Worth
Net Worth is a single number that can be used to determine your current financial position. To calculate your Net Worth you add up the value of your assets, then deduct the value of your liabilities, although Emma can do this calculation for you. Tracking your Net Worth number over time is also a great way to track your financial progress.
To complete the Net Worth Quest, head to the Feed tab in Emma and click where it says Net Worth. You’ll see options for current accounts, credit cards, savings, investments, and loans and if you’re on Emma Pro you’ll see additional selections for adding the value of any real estate, vehicles, or other assets.
2. Rename An Account
There may be an occasion where you want to change the name of one of your accounts. For example, you might see an account listed as “Personal Account” but you’d rather see it listed simply as “Monzo”.
To unlock the Rename An Account Quest, click on your “Accounts” tab, and select the account you’d like to rename. Using the dots in the top right corner you’ll be able to rename any account. You’ll see the Quest has now changed from a grey padlock to a colorful emoji!
3. Make A Search
We know that it can sometimes be quite difficult to find certain transactions. That’s why we’ve recently created a powerful search feature. This feature lets you find transactions by filtering on category, merchant, tags, amount spent, date, and receipts. Using a combination of these filters will help you track down any transaction in seconds!
To unlock the Search Quest, click on your recent transactions and use the magnifying glass to complete a search.

4. Daily Balances
Checking your accounts on a regular basis goes a long way toward managing your money properly. It’s important to know how much money you have in each account, so you don’t accidentally overspend, or dip into your overdraft. We make things a little easier by sending you daily balance updates that show you exactly how much you have in each account connected to Emma.
To complete the Daily Balance Quest, head to your account settings and make sure you have notifications enabled.
5. Scramble
If you’re enjoying Emma and all the benefits associated with using the app, then you might consider showing a friend around the app. We know that not everyone is comfortable with revealing how much is in each of their accounts, so we created a feature called Scramble Mode. This feature changes the currency, hiding the true balance of your accounts.
For the Scramble Quest to be completed, click on the “More” tab and press the Scramble button. To exit out of Scramble Mode again simply click the red banner at the top of your screen.
6. Bank Fees
Bank fees are charges made to a customer with a bank account. They come in the form of overdraft fees, ATM withdrawal fees, foreign transaction fees, and refusal charges. Often these types of fees are avoidable, so we’ve added a feature that summarises the different bank fees you’re paying, for each of your accounts connected to Emma.
To complete the Bank Fee Quest, click on the “More” tab and click on the Bank Fees button. If you want to join us in fighting bank fees, you can even Tweet directly from the app with the hashtag #wesaynotobankfees
Section 4 - Emma Like A Pro:
1. Emma Streaks
Your Emma Streak shows how many days you’ve opened the Emma app in a row. You can find this at the bottom of the “More” tab.
There are a couple of different Quests you can complete in this section related to your Emma Streak. There’s a 10 day streak, a 20 day streak, and a 50 day streak. Each time you hit a new Streak, your Quest will automatically be completed!
2. Your First Reward
Emma has a whole host of rewards available to help you save your money. One type of reward we offer is cashback - and we love using cashback to cut the costs of our everyday spending. We work with over 150 brands to offer you cashback when you shop through the Emma app.
To complete this Reward quest, click on the “More” tab and open our cashback page. You’ll see ways to save money on brands across food, fashion, beauty, home, and entertainment. When you’ve found a brand you’d like to shop with, click on the “get cashback now” button and continue shopping through their site. We’ll be able to track any purchases you make, and will then credit your Emma account with the cashback reward.

Section 5 - Save Money:
1. Save Money On Energy
As well as all the cashback offers, Emma also helps you switch energy deals. As well as saving you money, switching energy deals means you can opt for a new plan with better rates, more accurate billing, and better customer service.
To unlock the Energy Quest click on the “Save Money” tab and then open “Save On Your Bills”. From here you can begin comparing energy deals in a matter of minutes.

2. Save On Broadband
As with above, Emma can also help you save on your broadband. This gives you the opportunity to switch to a plan with better broadband coverage, improved customer service, and cheaper rates.
To complete the Broadband Emma Quest click on the “Save Money” tab and then open “Save On Your Bills”. Find out how you can cut the cost of your broadband bills by searching through various broadband options. The Quest will be completed when you’ve picked a deal that you’d like to switch to.
Summary
We hope that you’ve found this complete guide to Emma Quests useful. It may take a while for you to complete all of these quests, but we truly believe that doing so will help you get the most from the app.
We’d love to hear how you’re getting on with completing these quests. Drop us a message on Twitter, or continue the conversation on the Emma community.
You may also like
Check out these related blog posts for more tips
© 2025 Emma Technologies Ltd. All Rights Reserved.
Emma is registered and incorporated in England and Wales.
Emma Technologies Ltd is an appointed representative of RiskSave Technologies Ltd, which is authorised and regulated by the Financial Conduct Authority (FRN 775330).
Payment services (Non MIFID or Deposit related products) for Emma Technologies Ltd are provided by The Currency Cloud Limited. Registered in England No. 06323311. Registered Office: Stewardship Building 1st Floor, 12 Steward Street London E1 6FQ. The Currency Cloud Limited is authorised by the Financial Conduct Authority under the Electronic Money Regulations 2011 for the issuing of electronic money (FRN: 900199). For more detail on how your money is protected please see here. You can also find Currency Cloud's Terms of Use here.
Emma Technologies is an Introducer Appointed Representative of Quint Group Limited and not a lender. Quint Group Limited is authorised and regulated by the Financial Conduct Authority (Firm Reference Number 669450). Monevo Limited is an Appointed Representative of TransUnion International UK Limited. TransUnion is authorised and regulated by the Financial Conduct Authority (Firm Reference Number 737740). Emma Technologies introduces customers first to Quint Group Limited, as a licensed credit broker, who then refers on to Monevo Limited.
Emma is registered with the Financial Conduct Authority under the Payment Services Regulations 2017 for the provision of payment services.
Financial Conduct Authority Reg Nr: 794952.
Company Registration Number: 10578464.
Data Protection Registration Number: ZA241546.
All testimonials, reviews, opinions or case studies presented on our website may not be indicative of all customers. Results may vary and customers agree to proceed at their own risk.
Resources: Cancel subscriptions, Cashback offers, Who charged me, Rent Reporting, Budgeting, Investment universe, Emma vs Moneyhub.
Featured cashback offers: Samsung, SimplyCook, NordVPN, Audible, M&S Homeware.