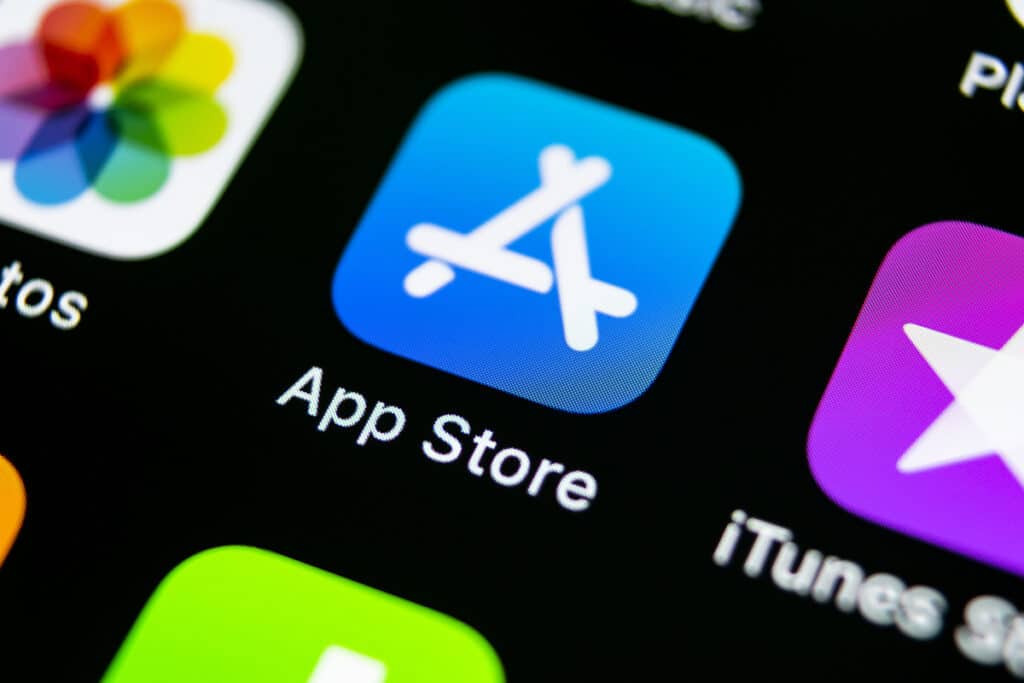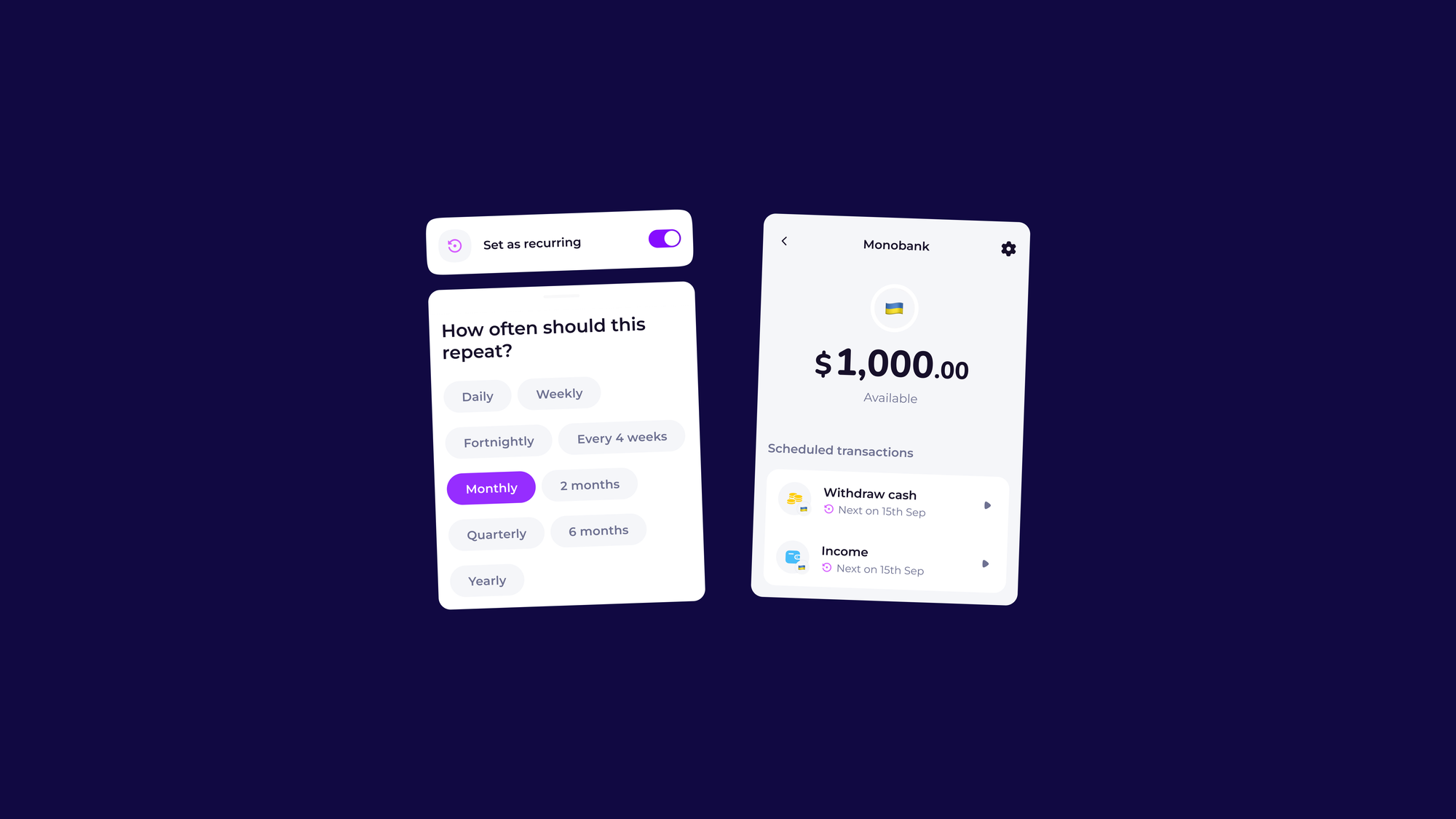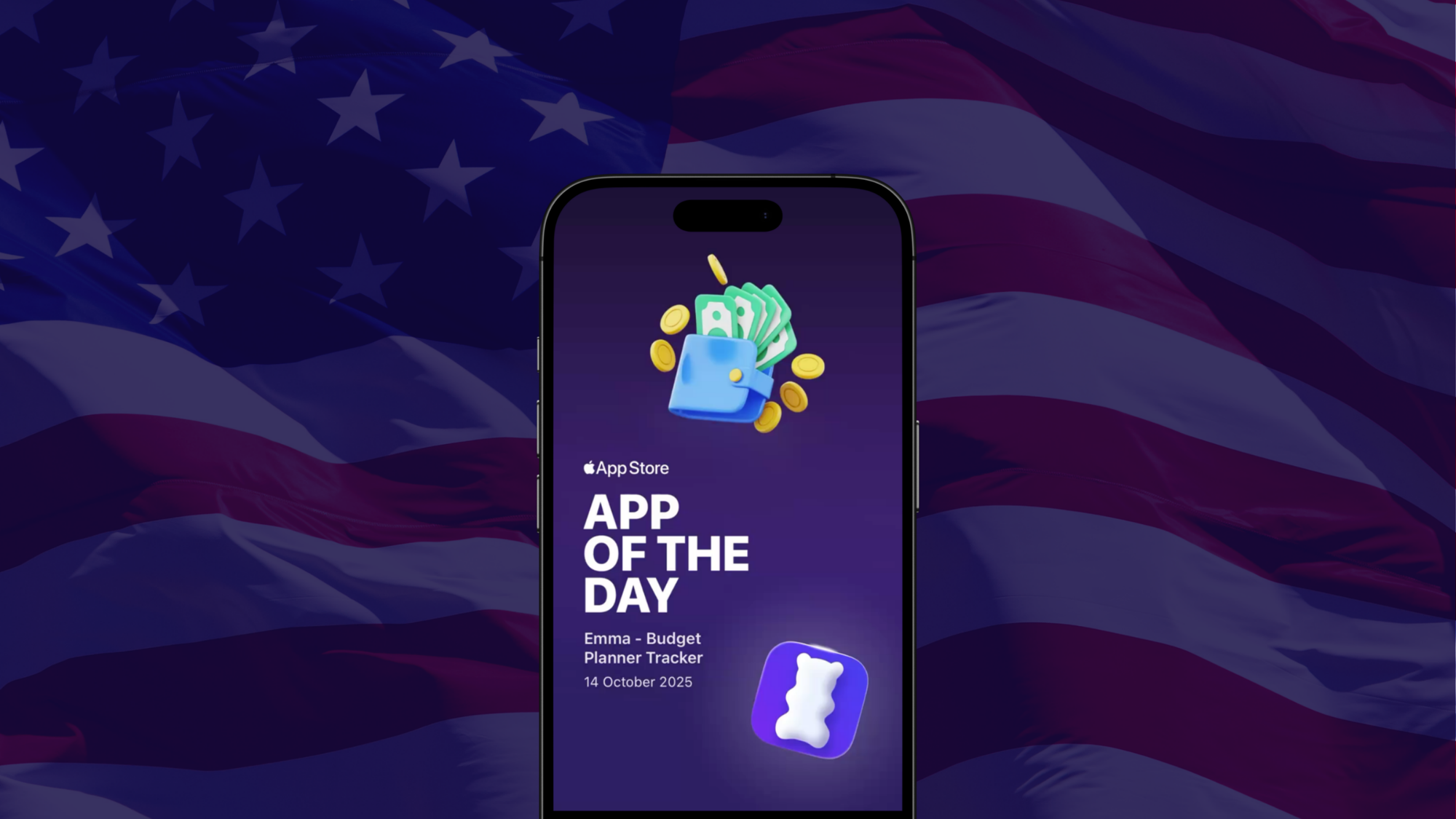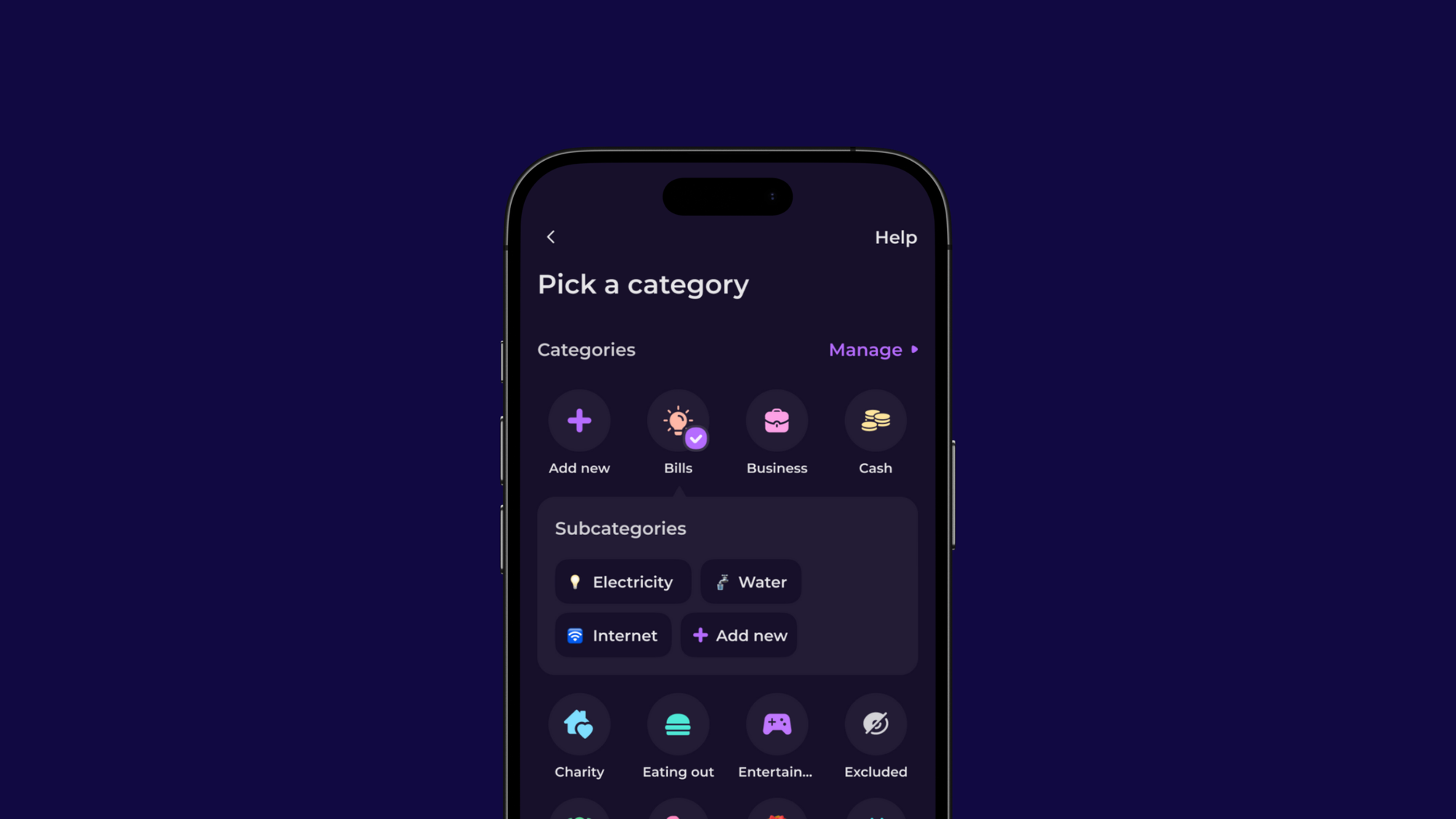FEATURED ARTICLE
How To Cancel App Store Subscriptions (Apple)

Edouard Daunizeau
January 22, 2020 •4 min read
TABLE OF CONTENTS
Cancel Before You Are Charged
How To Cancel App Store Subscriptions On Your iPhone Or iPad
How To Cancel The App Store Subscriptions On Your Apple TV
What If You Can’t Seem To Cancel A Subscription?
And What If You Are Still Having Problems?
Cancel Them All?
Looking to cancel app store subscriptions? If you’ve been trialing or paying for Apple’s Arcade, News+, TV+, or any other app subscriptions offered via the app store, then follow the below steps as we run you through exactly what you need to do.
Cancel Before You Are Charged
Several TV and Music services offer free trials through Apple’s App Store. Taking advantage of these trial periods is a great way to get a taste for these platforms before you buy, however, it is far to easy to cancel before they automatically renew.
If you miss the date that you are required to cancel before, they will become a paid service after their trial period ends.
And this can get expensive, especially if you have been trialing several different services at one and forget to cancel.
Therefore, if you wish to prevent an App Store subscription from running beyond its trial period follow the below steps.
How To Cancel App Store Subscriptions On Your iPhone Or iPad
- Find the Settings app on your device and open it.
- Tap the iTunes & App Store option.
- Tap your Apple ID that displays the email you have linked to your iOS account.
- Now, tap View Apple ID when prompted to do so.
- Next, tap Subscriptions.
- Alright, now, tap the Subscription you wish to cancel.
- Then, when prompted to do so, tap Cancel Subscription.
- And lastly, tap Confirm to finalize the cancellation process.
Great work!
You successfully cancelled your app subscription. After the current trial or paid period ends iTunes will cease charging you for this service.
How To Cancel The App Store’s News+ Subscription On Your Mac Computer
- Find and open the App Store on your Mac.
- Locate and click on Your Profile (psst! It’s in the bottom left-hand corner).
- Now, select View Information (you’ll find this in the upper-right-hand corner).
- Click Manage found under the Subscriptions tab.
- Next, select Edit (found right next door to the subscription you wish to cancel).
- Click Cancel Subscription.
- And lastly, select Done.
Hey, hey. Look at you, another subscription you no longer have to pay. Nice work!
How To Cancel The App Store Subscriptions On Your Apple TV
- Navigate to the Settings app on your Apple TV device.
- Find and select Accounts and then Manage Subscriptions.
- Next, select the subscription you wish to cancel.
- Click the Cancel Subscription option.
- And lastly, select Confirm.
Boom! Another one bites the dust.
Oops! Do you Regret Cancelling A Subscription?
Never fear, if you wish to resubscribe to a service that you have previously cancelled don’t fret because it’s super easy to do so.
Apple keeps all your previous subscriptions in an easy to find location. So it’s never hard to re-add them.
- Open the Settings app on your iPhone or iPad.
- Select the iTunes & App Store option.
- Next, select your Apple ID. Again located next to this is your registered email address that is associated with your Apple account.
- Now tap View Apple ID when prompted.
- Then use your fingerprint ID or enter your Apple ID password.
- Select Subscriptions.
- Scroll down until you reach the Expired option.
- Select the Subscription you wish to renew.
- Now select the Payment Option for the service you wish to resubscribe to.
- And lastly, use your fingerprint ID or Apple ID password to confirm when prompted to do so.
And as easy as that, you have your favorite subscription service back.
Now that you have resubscribed, you should immediately be charged the cost of the service. This will continue to do so until you decide to cancel once more.
What If You Can’t Seem To Cancel A Subscription?
This can be a little confusing, but, if you notice a subscription in your Active subscription section that you have previously cancelled, but don’t see a button to cancel, don’t stress there is a simple reason why.
It simply means you have previously cancelled but the subscription period that you paid for hasn’t expired quite yet.
To confirm this, look for the subscription date below the name of the subscription. It should read Expires followed by a date when the service will end.
In contrast, if it was a current subscription that you haven’t cancelled it would read Renews followed by the date you will next be charged for that service.
And if you don’t see a subscription in your subscription list at all, this means you have probably gone straight to the source of the subscription, like the provider’s website, and cancelled it directly.
As an example of this, Netflix must be cancelled through their website cancellation portal. This subscription will not show in your Apple subscription list.
And What If You Are Still Having Problems?
If you are still struggling to cancel or resubscribe to any of your Apple App Store services, then use Apple’s support service.
Here you can access everything you need to cancel any subscriptions you may have subscribed to.
And if you are still having trouble?
Contact Apple’s support team. They are sure to help you out with any further problems or queries you may have. As well as helpful and detailed instructions for every particular Apple device you may own.
Cancel Them All?
Here’s an apple store app service you won’t want to cancel…
...Emma.
Emma is a genius money management app.
She will assist you in a variety of handy ways. She’ll help you avoid nasty overdraft fees by tracking your expenses across multiple bank accounts, she’ll keep track of all paid subscriptions you may no longer use on your many devices, she’ll track your debt, and, perhaps best of all, she’ll save you a ton of cash.
Here at Emma, we believe that everybody is deserving of a financial assistant. An app that watches your finances even when you don’t have time to do so.
Take the stress out of managing your money, give the reins to Emma. She’ll look after you no matter your financial position.
Emma is available for download through both the App Store and Google Play Store.
You may also like
Check out these related blog posts for more tips
© 2025 Emma Technologies Ltd. All Rights Reserved.
Emma is registered and incorporated in England and Wales.
Emma Technologies Ltd is an appointed representative of RiskSave Technologies Ltd, which is authorised and regulated by the Financial Conduct Authority (FRN 775330).
Payment services (Non MIFID or Deposit related products) for Emma Technologies Ltd are provided by The Currency Cloud Limited. Registered in England No. 06323311. Registered Office: Stewardship Building 1st Floor, 12 Steward Street London E1 6FQ. The Currency Cloud Limited is authorised by the Financial Conduct Authority under the Electronic Money Regulations 2011 for the issuing of electronic money (FRN: 900199). For more detail on how your money is protected please see here. You can also find Currency Cloud's Terms of Use here.
Emma Technologies is an Introducer Appointed Representative of Quint Group Limited and not a lender. Quint Group Limited is authorised and regulated by the Financial Conduct Authority (Firm Reference Number 669450). Monevo Limited is an Appointed Representative of TransUnion International UK Limited. TransUnion is authorised and regulated by the Financial Conduct Authority (Firm Reference Number 737740). Emma Technologies introduces customers first to Quint Group Limited, as a licensed credit broker, who then refers on to Monevo Limited.
Emma is registered with the Financial Conduct Authority under the Payment Services Regulations 2017 for the provision of payment services.
Financial Conduct Authority Reg Nr: 794952.
Company Registration Number: 10578464.
Data Protection Registration Number: ZA241546.
All testimonials, reviews, opinions or case studies presented on our website may not be indicative of all customers. Results may vary and customers agree to proceed at their own risk.
Resources: Cancel subscriptions, Cashback offers, Who charged me, Rent Reporting, Budgeting, Investment universe, Emma vs Moneyhub.
Featured cashback offers: Samsung, SimplyCook, NordVPN, Audible, M&S Homeware.